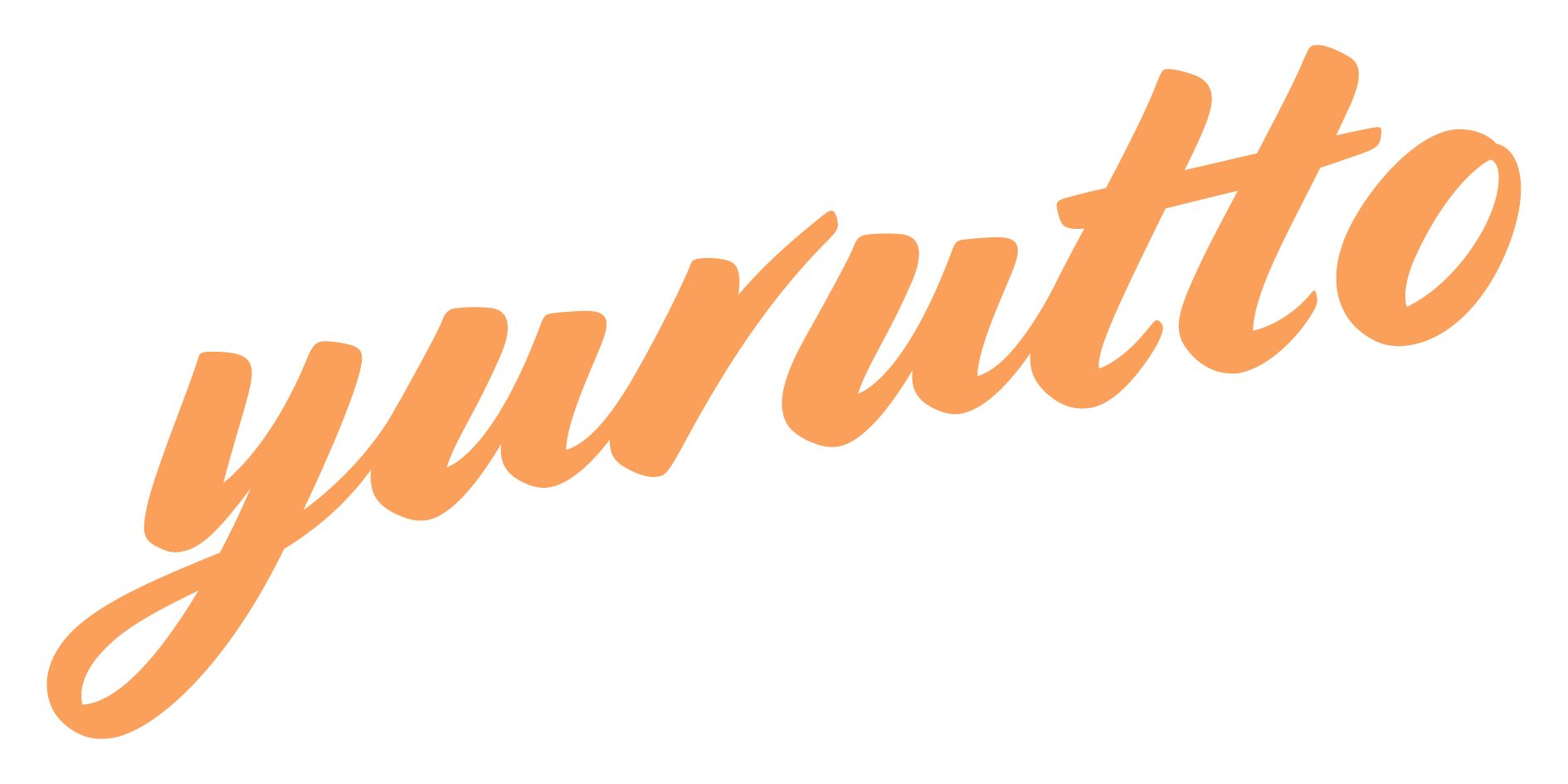ロリポップからエックスサーバーへ!『WordPress簡単移行』を使って移行してみた

ブログ大好きべちまる(@bechimaru)です。
ブログを始めた当初はここまでハマると思っていなくて、月額100円から手軽に始められるロリポップ! ![]() というサーバーを契約していました。
というサーバーを契約していました。
ブログをどんどん育てていきたい思いが強くなってきたので、更新を機に高速で安定していて高性能というエックスサーバー ![]() へ乗り換えることにしました!
へ乗り換えることにしました!

べちまる〜サーバーの移行って難しいんじゃない?

それがエックスサーバーの『WordPress簡単移行』を使ったら本当に簡単にできちゃったんだよ〜っ!
知識がない私でもロリポップ! ![]() からエックスサーバー
からエックスサーバー ![]() へ簡単に移行できたのでその方法を今回記事にしました!
へ簡単に移行できたのでその方法を今回記事にしました!
- ロリポップからエックスサーバーへ移行を検討している人
- エックスサーバーと契約しようか迷っている人
- サーバー移行の知識がない人

移行後はブログがサクサク動いてくれて快適になりました!
スポンサーリンク
ロリポップからエックスサーバーへ簡単移行するための手順
WordPress簡単移行機能を使っての移行の大まかな流れはこのようになります。
- エックスサーバー
 と契約
と契約 - ドメイン設定
- WordPress簡単移行
- ネームサーバーの変更
移行する前の準備
早速移行の手順を…!と言いたいところですが、移行する前の準備も大切なので忘れずにしておきましょう!
エックスサーバーと契約するタイミング
エックスサーバー ![]() と契約するタイミングは、ロリポップ!の契約が終わるまでにしましょう。
と契約するタイミングは、ロリポップ!の契約が終わるまでにしましょう。
そうしなければ、ブログが閲覧できない期間が発生してしまうからです。
なので前もってエックスサーバーに契約しておくことをおすすめします!
詳しくはこちらに記載されています。
https://www.xserver.ne.jp/order/order_transfer_server.php
プラグインはメモしておく
何かあった時のためにプラグインはメモしておきましょう。
WordPress簡単移行を使う場合は、キャッシュ系のプラグインは停止、ロボット認証・Basic認証などのプラグインは無効化しておきましょう。

私は、SiteGuard WP Pluginというログイン認証のプラグインを入れていたのだけど、無効化するの忘れていてなかなか進みませんでした…!
注意してみてください〜!
バックアップを必ずとる
移行するまでに、ブログのバックアップは必ず取っておきましょう。
コツコツと書いてきた記事は資産です。
無くなる時は一瞬なので、バックアップは慎重になることがおすすめです。

そんなこと言ってちゃんとできたん〜〜?

]私はちゃんと調べてする時間がなかったから、自戒を込めて…だよ!
バックアップの方法も色々あるみたいですが、私はロリポップ!の月額324円のバックアップオプションに入ってバックアップ取りました。
お試し期間もあって月額324円でバックアップ取ってくれるのは初心者には有難くてお得だと思いました。
加えてもし、何かあった時のため記事の内容だけコピペして置いてました。(めっちゃアナログww)
これは記事が少なかったからできたことなので、読んでいるみなさんはちゃんとバックアップの方法を調べてやってみてくださいね〜
簡単移行手順①エックスサーバーと契約する
まずはエックスサーバーと契約しましょう!
エックスサーバー ![]() →申し込み
→申し込み

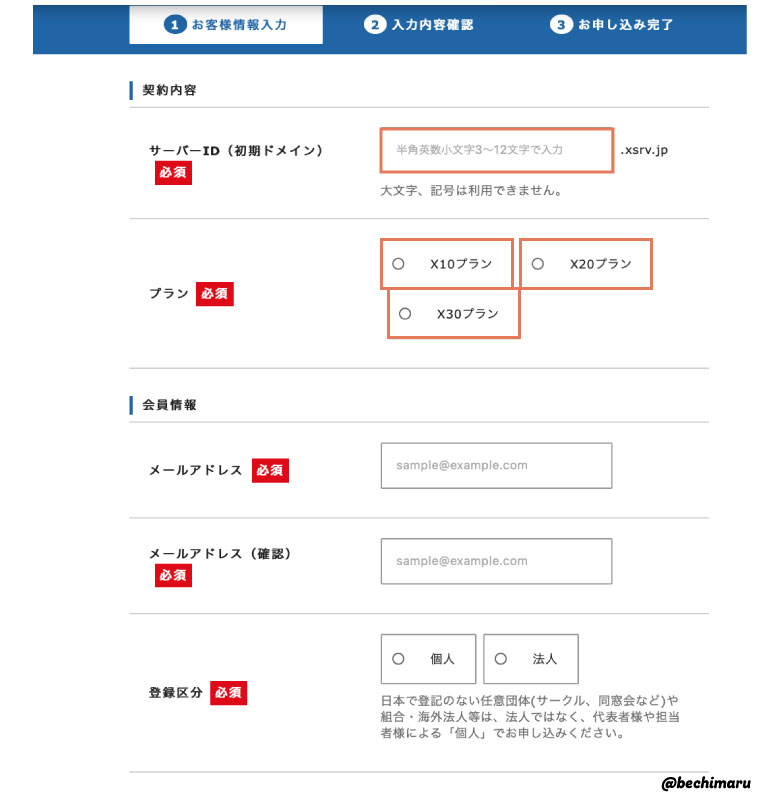
サーバーIDは通常ドメイン名になるものですが、今回は移行するので関係ありません。
プランはサイト規模によってお好みで。

私はX10にしました!
申し込みが完了すると、メールが来ます。
メールには、
- ユーザーアカウント情報(インフォパネルにログインするもの)
- サーバーアカウント情報(サーバーパネルにログインするもの)
が記載されております。
両方ともログイン時に必要となるので、メールがどこにあるかわかるようにしておきましょう。
加えてエックスサーバーでは10日間のお試し期間が設けられていますが、その間に料金のお支払いをすることで本契約となります。
インフォパネル→料金のお支払い/請求書発行
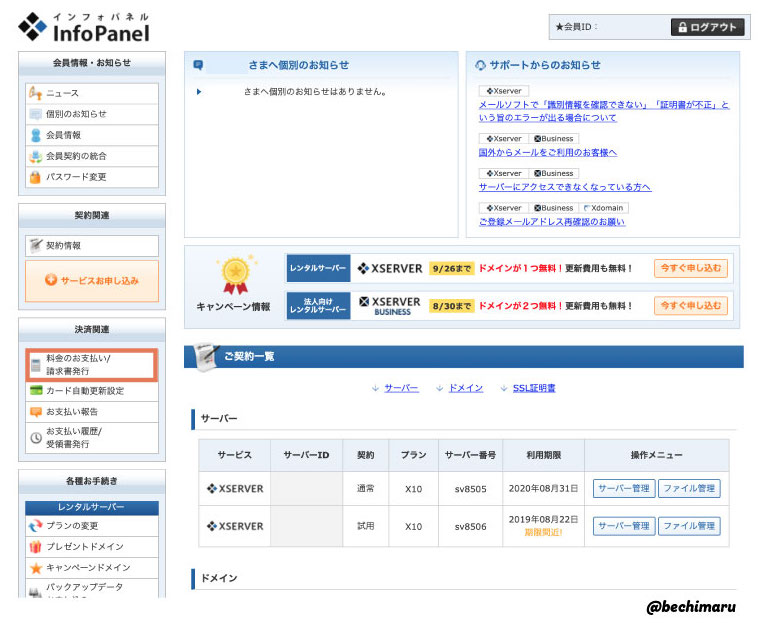
でお支払い手続きができます。
私は、エックスサーバーと決めていたので、すぐにお支払いしました。
サーバー移転してから契約してもいいですし、お好みで調整してみてください。
簡単移行手順①ドメイン設定
いよいよサイトのお引越しとなります。
エックスサーバー ![]() に移行するドメインの設定となります。
に移行するドメインの設定となります。
インフォパネル > サーバー管理 >サーバーパネル> ドメイン設定 > ドメイン設定追加

インフォパネルからサーバー管理を押すと、サーバーパネルに簡単にログインできるよ!
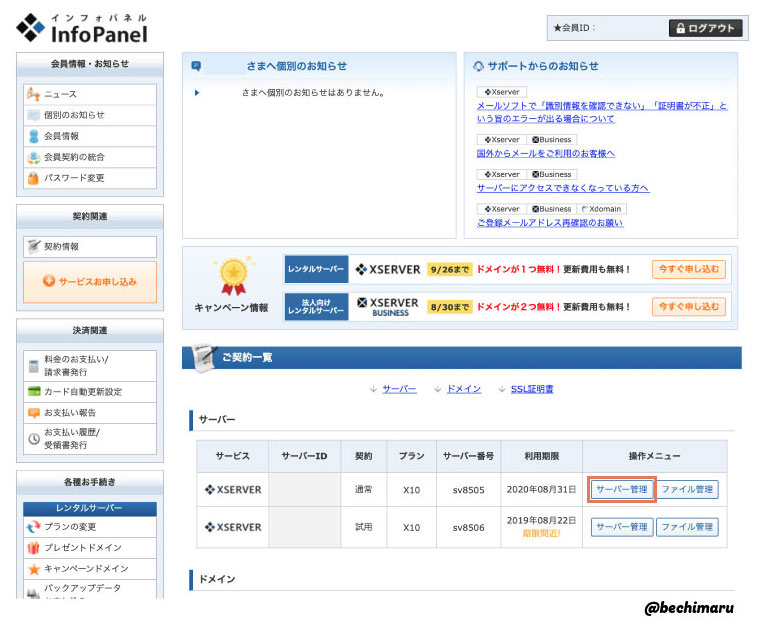
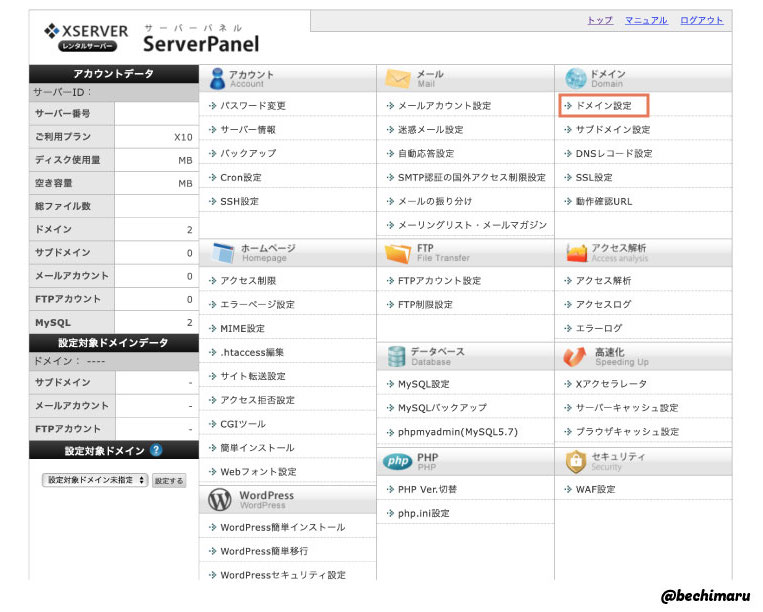
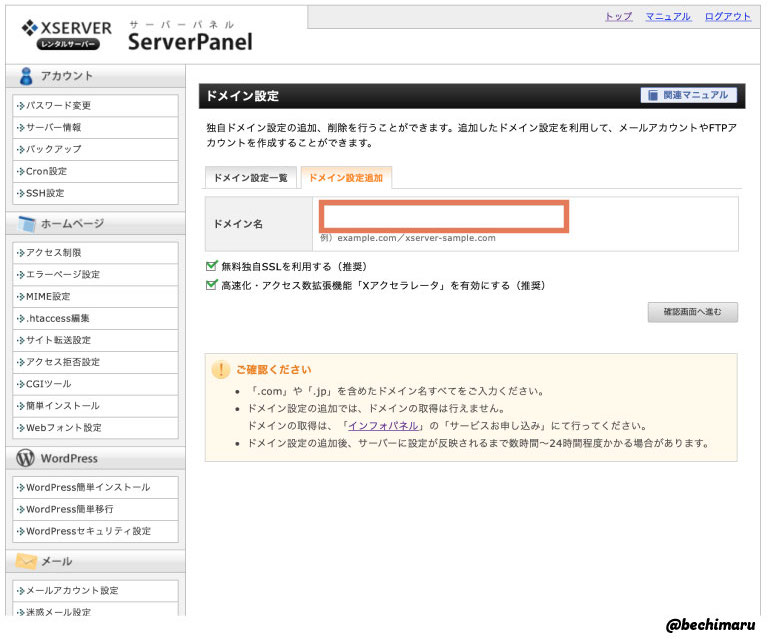
ドメイン名には移行するドメインを入力。
チェックボックスはどちらでもいいみたいです。
私はチェックしました。
その後、確認画面に進み、ドメインを追加します。
SSL化に失敗しましたという文章が出てくると思いますが、最後にネームサーバーの変更を行ってからSSL化するので問題ありません。
簡単移行手順②WordPress簡単移行
ドメイン設定が終わると、いよいよメインのWordPress簡単移行に移ります。
サーバーパネル > WordPress簡単移行
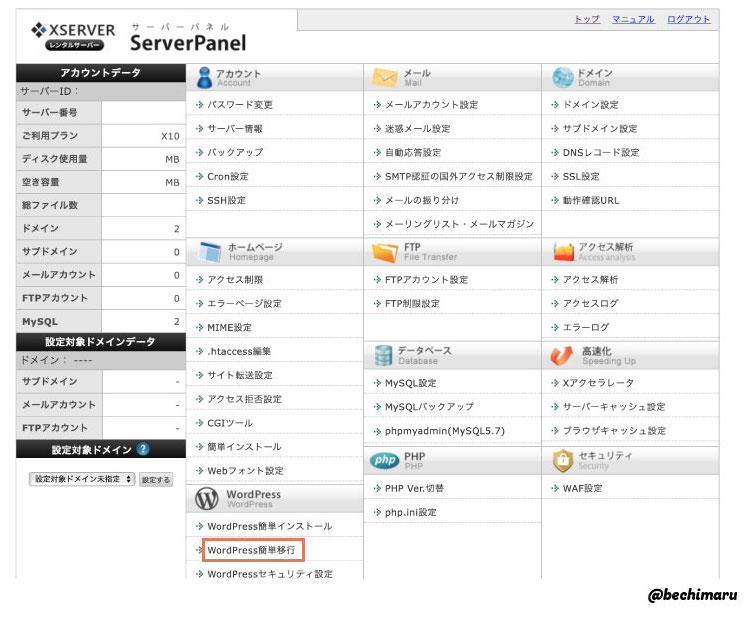
ドメイン設定で登録したドメインが表示されます。
移行したいドメインを選択 > WordPress移行情報入力
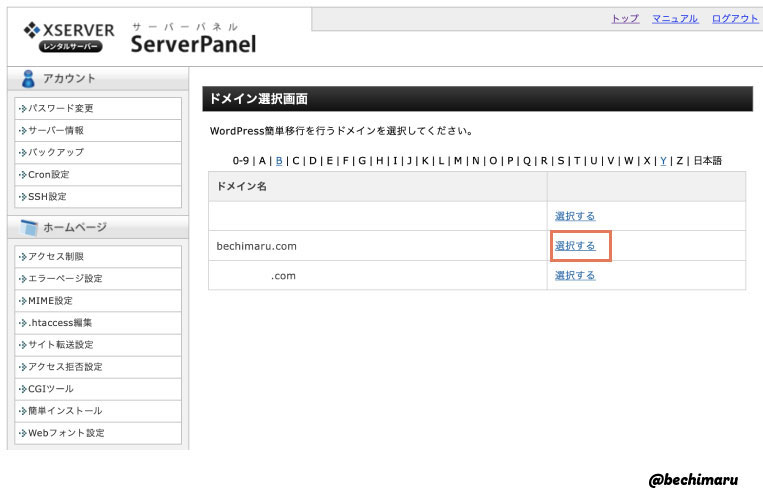
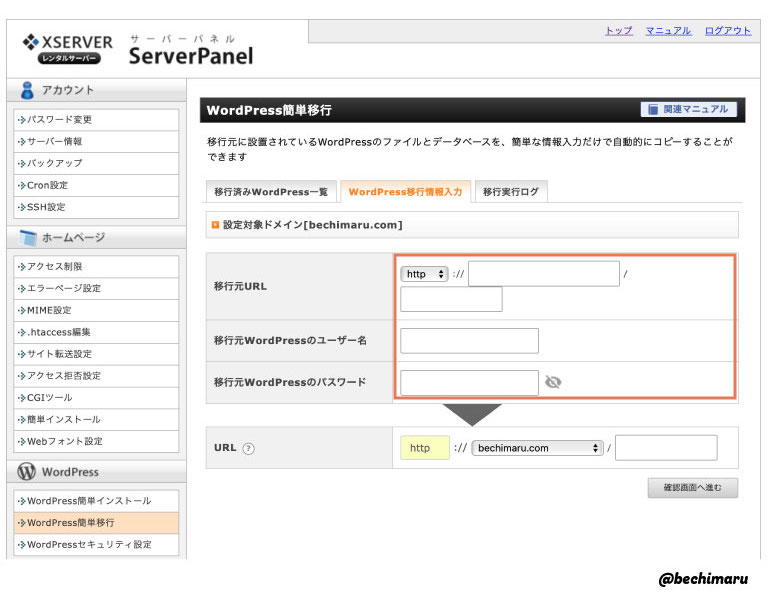
移行元サイトのURL、WordPressのIDとパスワードを入力。
ここで、先ほど書いたように、キャッシュ系のプラグイン、ロボット認証・Basic認証などのプラグインは無効化しておきましょう。
ログイン認証のプラグインは引っかかってしまい、エラーになって進めなくなるので気をつけましょう。
httpなのか、httpsなのかもよく間違えるので注意。
記載内容に間違いがなければ、確認画面に進み移行を開始しましょう。
数分経つと、データ移行完了と出たら終了します。
私は無事にエラー出ることなく終了しました!
エラーが出る場合は、こちらをチェックしてみてください。
https://www.xserver.ne.jp/manual/man_install_transfer_wp.php
データが移行できているかの確認
データが移行できているか確認するために、hostsファイルを編集することで確認できます。
私には難しかったので、マニュアルを確認してみてください!
https://www.xserver.ne.jp/manual/man_domain_checkproxy.php#link-b
簡単移行手順③ネームサーバーの変更
WordPress簡単移行が終わったら、最後にネームサーバーの変更を行います。
私はムームードメインでドメインを管理しているので、ムームードメインを開きます。
ログイン > ネームサーバ設定変更
移行したいドメインを選択して、ネームサーバ設定変更

GMOペパボ以外のネームサーバを使用するにチェックを入れ、
| ネームサーバー1 | ns1.xserver.jp |
|---|---|
| ネームサーバー2 | ns2.xserver.jp |
| ネームサーバー3 | ns3.xserver.jp |
| ネームサーバー4 | ns4.xserver.jp |
| ネームサーバー5 | ns5.xserver.jp |
を入力。
ネームサーバ設定変更を押して完了!
まとめ
以上、移行手順となりました!

私はエラーなどほとんどなく、無事に移行することができました!感激!
プラグインも消えることなく丸々移行できて、なおかつ正常に動いているし不備もありませんでした!
『WordPress簡単移行』機能を使ってみましたが、名前の通り簡単だったので、戸惑っている人が少しでも参考になればいいなぁと思います。

いいサーバーになった分、ブログももっと頑張ろう!
以上、べちまる(@bechimaru)からでした〜〜!