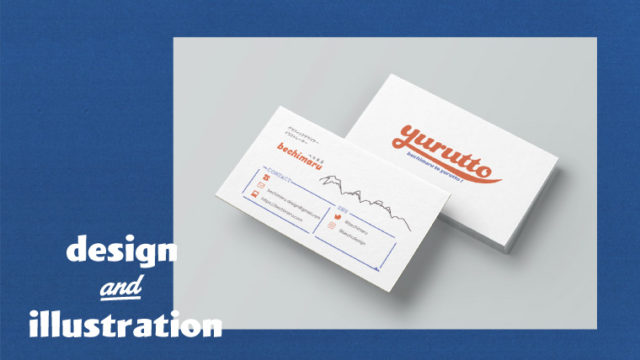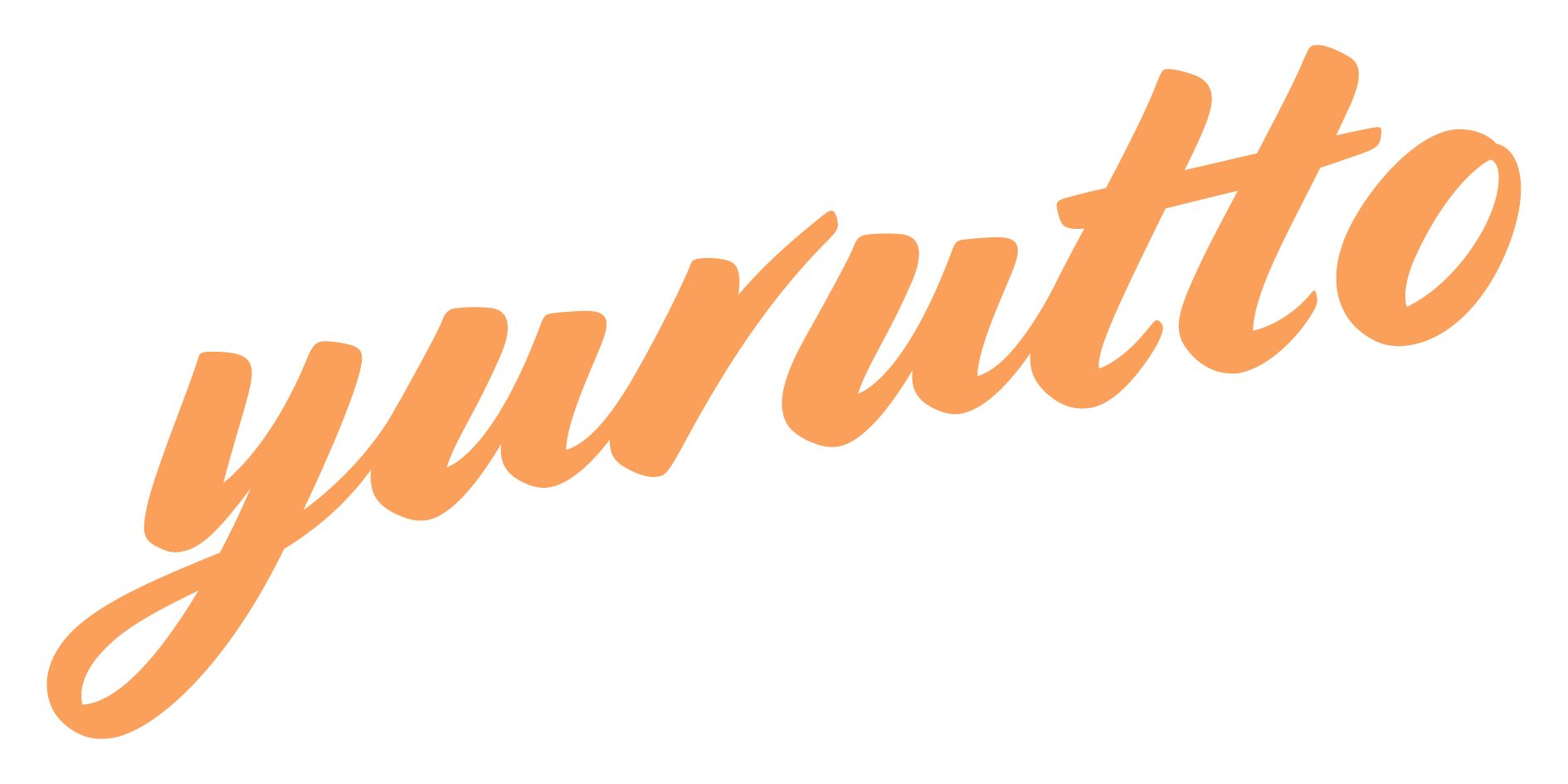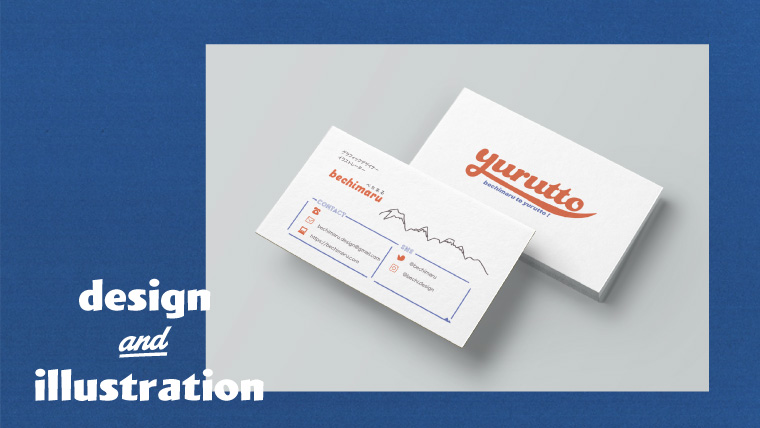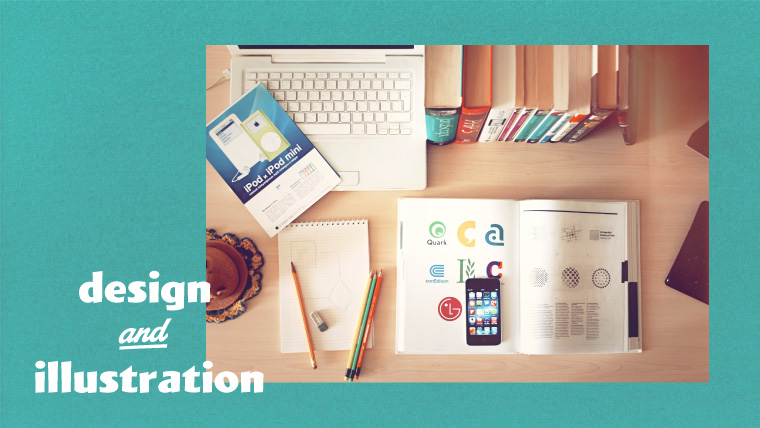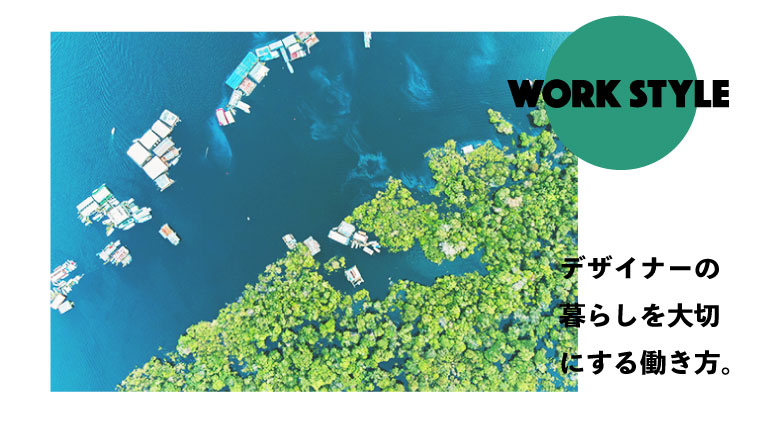無料で使える!名刺作成が簡単にできるサイトをデザイナーが厳選してみた!

こんにちは、グラフィックデザイナーのべちまる(@bechimaru)です。
デザインするソフトを持ってなくても名刺が必要な人もいるのではないでしょうか?
デザインするならAdobeのIllustratorやPhotoshopなどの専門ソフトが必要になってきますが、クリエイターでなければ家にソフトが入ったパソコンがある方が少ないと思います。
そんな専門ソフトを持っていなくても無料で使えるデザインを作成するサイトがあるので、今回はデザイナーの私が厳選して紹介したいと思います。
- コストを抑えて名刺作成したい人
- 名刺を使う頻度が高い人
- デザインしてみたい人
無料で名刺作成が簡単にできるサイト
結論から言うと、専門ソフトがなくても無料で名刺をデザインしたい人には
- Canva(https://www.canva.com/ja_jp/)
- ラベル屋さん(https://www.labelyasan.com)
の2つがおすすめです。
両方ともweb上でデザインができる無料のサイトで、テンプレートが豊富。
テンプレートで大まかなデザインが予め決まっていてなおかつ無料で使えるので、初心者にも優しいこの2つのサイトを選びました。
では、2つのサイトを詳しく紹介していきたいと思います。
デザイン性のある名刺を作りたいならCanva
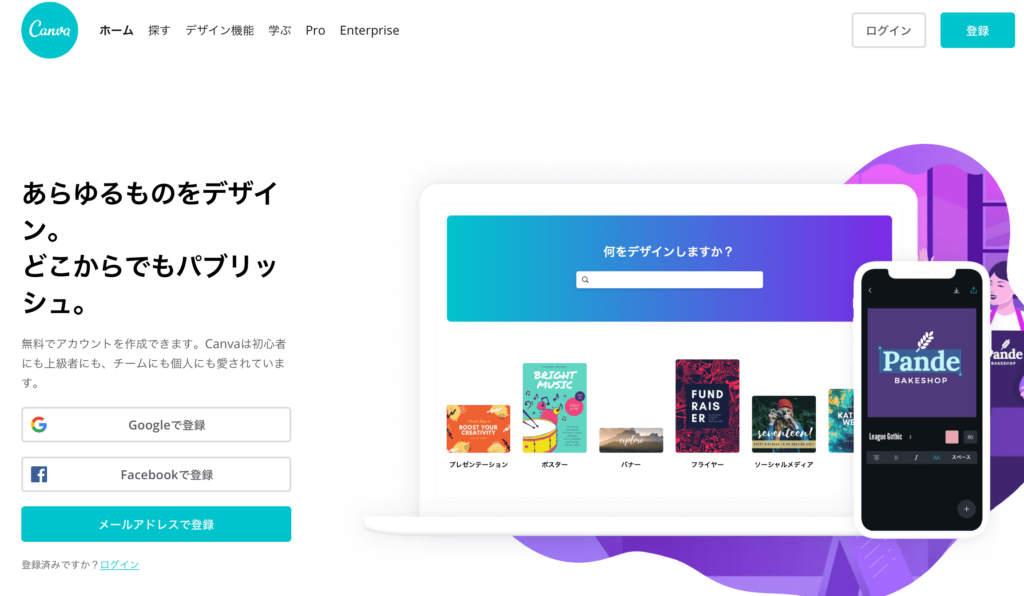
(画像引用元:https://www.canva.com)
Canva(キャンバ)はオーストラリア発のウェブ上でデザインできるサイト。
デザイン性が高く、簡単におしゃれな制作物を作れます。
また、名刺などの印刷物意外にも、SNSやブログのアイキャッチなどのウェブ関連のデザインができるのも特徴。
交流会やイベント用など、印象に残って覚えてもらいたい名刺を作りたい人はCanvaで作ることをおすすめします!
Canvaの特徴
Canvaの特徴は、デザイン性の高いテンプレートが多く、おしゃれな名刺が簡単に作れるところ。
- 無料のおしゃれなテンプレートが豊富にある!
- デザインだけでなく文字のテンプレートや素材も揃っている
- 操作が分かりづらいが、慣れると簡単に名刺が作れる
Canvaの名刺テンプレートはこんなにたくさんあります。
無料のテンプレートもありますが、中には有料のテンプレートも多くあるので、無料でデザインしたい方はテンプレートを選ぶときに注意しましょう。
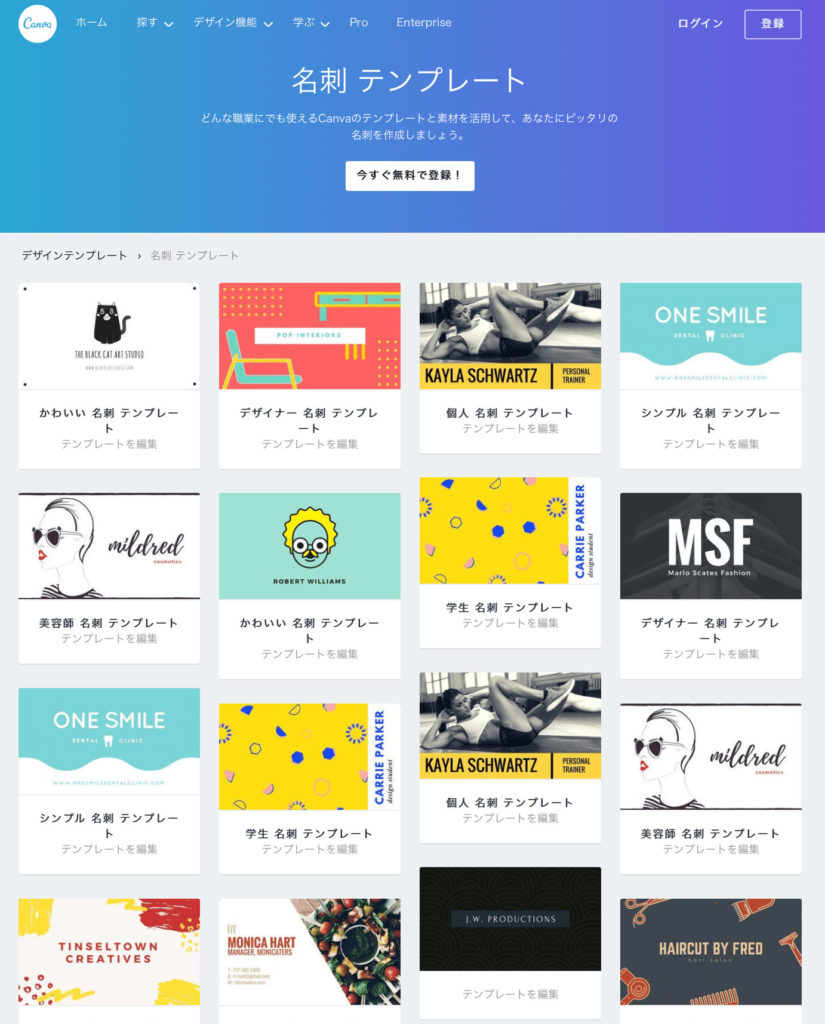
(画像引用元:https://www.canva.com)
デザイン性の高いテンプレートが多いので、有料の場合でも絶対このテンプレートがいい!と思う時もあります。
そんな時でも有料テンプレートは1ドル(約110円)で購入できるので、購入しやすいですね!
また、フォントに合わせた文字のテンプレートもあるので、場面に応じて簡単に使うことができます!
Canvaの操作方法
実際にCanvaを操作して、名刺をデザインしてみました。
まず、Canvaに無料登録し、デザインを作成>名刺を選択。

(画像引用元:https://www.canva.com)
テンプレートからデザインを選びます。
ここで注意したいのが、無料と有料のテンプレートがあること。
私はデザインした後に有料と気付きました。
購入する予定ではなかったため別のテンプレートを選んでデザインをやり直すことになったので、選ぶ際は気をつけましょう。
有料と無料の区別の仕方は、カーソルをテンプレート上に持っていった時に『無料』と表示されるものが無料になります。
有料は何も書かれていないので、注意が必要です!
今回は、このオレンジのテンプレートを使うことにしました。
これは無料のテンプレート。

すでにおしゃれ〜〜!!
早速、自分用にアレンジしたいと思います。
Canvaは主に上部と左サイドのツールを使ってデザインしていきます。
- 青い四角内を触るとデザインを編集できます。
- delete→青い四角内を選択するとデザインを消すことができます。
- command+Zで1つ戻れます。
- 文字はカーソルを合わせてダブルクリックすると変更できます。
- テンプレートをクリックするとデザインに反映されます。
基本的な操作はラベル屋さんとそこまで変わりません。
ショートカットキーが使えたりするので、Illustratorなどの専門的な知識がある人が使うと慣れるのが早い印象でした。
使ってみると、いいなと思う便利機能もありました。
便利機能
- コード→バーコードやQRコードが入れられます。
- テキスト→フォントを組み合わせたテンプレートがある。
- もっと見る→InstagramやGoogleマップ、QRコード等が入れられます。その他の機能もあるので便利!
早速Instagramと連携してみたのですが、Instagramに投稿した写真が入れられるようになっていました!
そして、できたデザインはこちら。
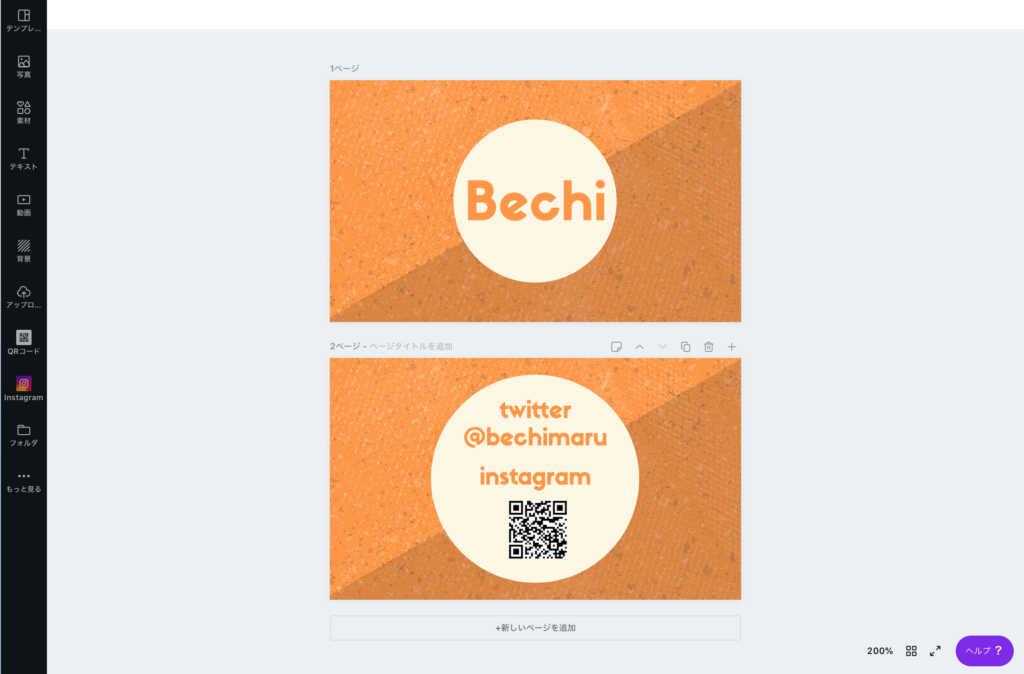
(画像引用元:https://www.canva.com)
ほとんど文字を変えただけですが、デザイン性があるテンプレートなのでおしゃれですよね。

約5分くらいでできました!
続いて、印刷です!
画面右上の『名刺を印刷する』の矢印をクリック。
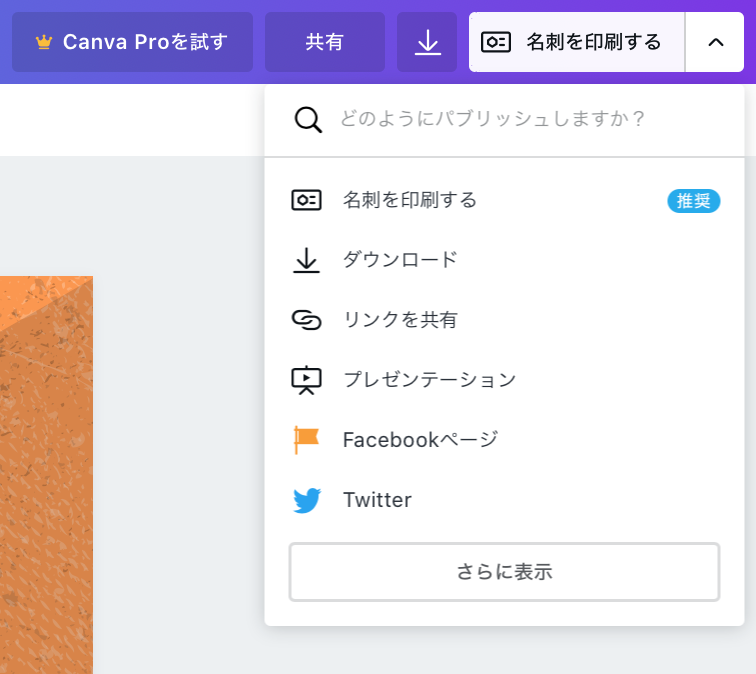
(画像引用元:https://www.canva.com)
ダウンロード>PDF印刷>ダウンロードを選択。
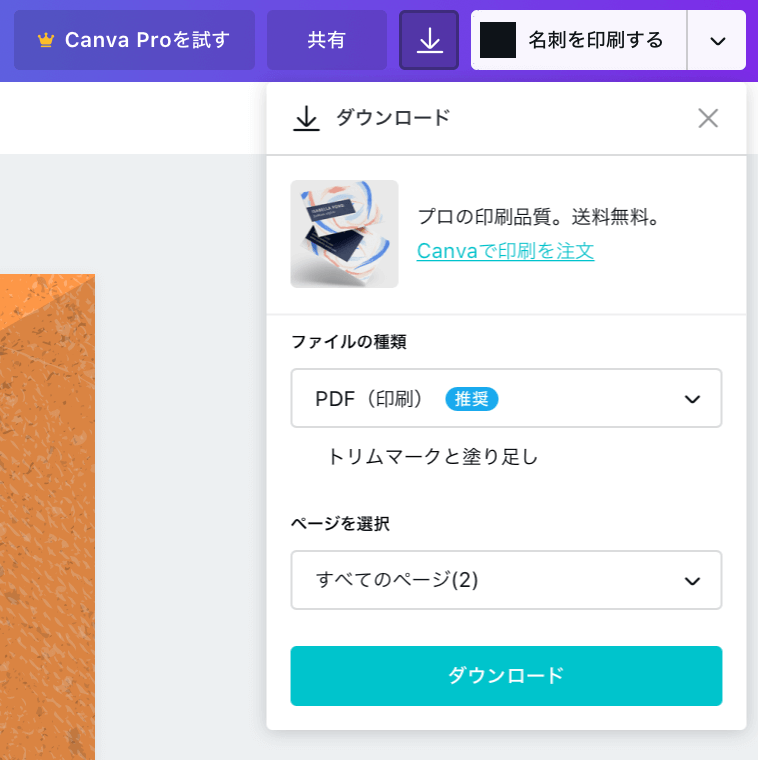
(画像引用元:https://www.canva.com)
ダウンロードできたらプリンタの設定をします。
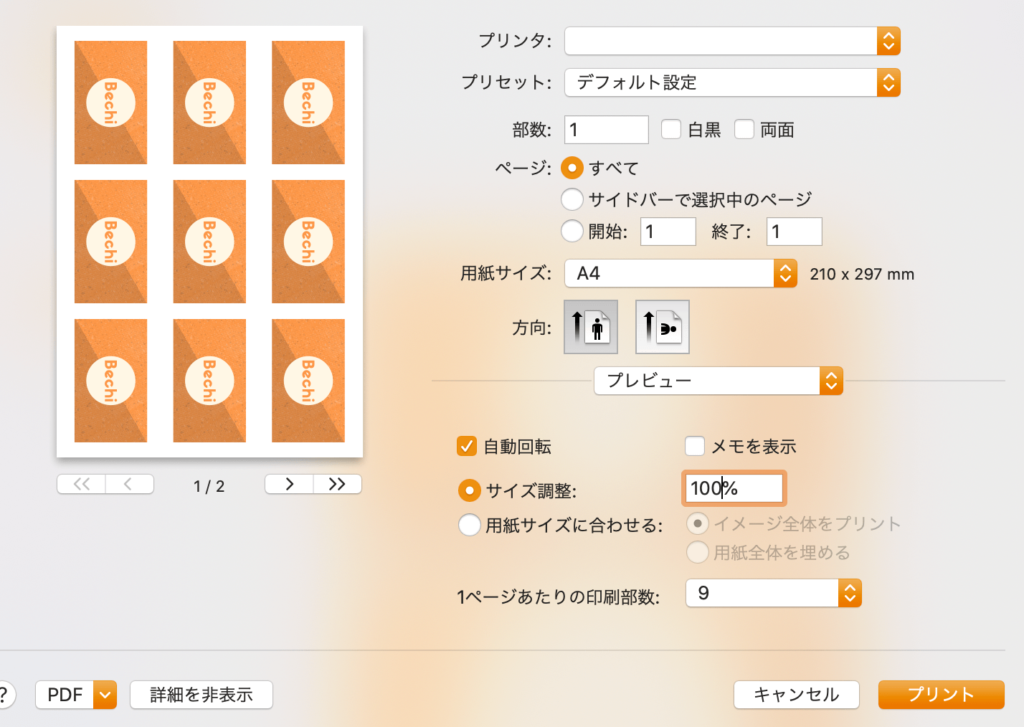
サイズ調整と1ページあたりの印刷数を変えることで複数枚印刷できますよ〜!
私のプリンタでは両面印刷ではずれてしまうので、片面ずつ印刷しています!
Canvaの操作方法はちょっとわかりにくい
私がCanvaを使用してみて感じたのは操作が分かりづらかったこと。
Canvaは、Illustratorなどデザイン専門ソフトを使う人ならショートカットキーなどで慣れるのは早そうな印象です。
でもデザイン初心者には分かりづらいと思いました。
デザイン初心者の人には、チュートリアルもあるので、操作方法を学んでからやってみるといいですよ!
ビジネスライクな名刺を作りたいならラベル屋さん
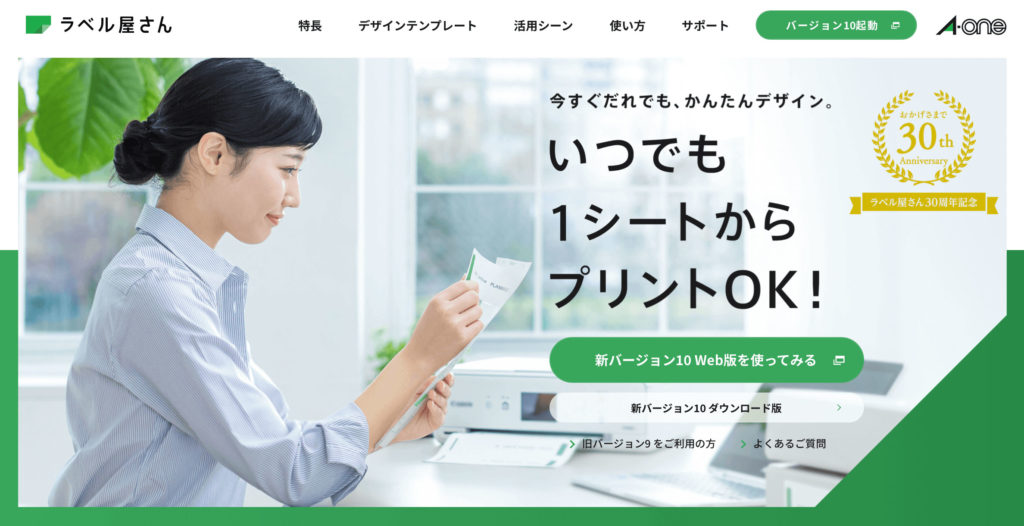
(画像引用元:https://www.labelyasan.com)
ラベル屋さんは、自宅で名刺を印刷する用紙『A-one』の専門のソフト。
用紙に合わせて、デザインができるようになっています。
ラベル屋さんの特徴
ラベル屋さんはビジネスライクな名刺が多いのが特徴です。
名刺をたくさん消費する営業マンやフリーランスの方におすすめです。
- 自宅で印刷する用紙専門のソフト
- 実用的なテンプレートが無料で使える
- 操作方法がわかりやすい
ラベル屋さんの最大の特徴といえば、自宅で印刷する用紙専門のソフトということ。
そのため、印刷しやすい仕様になっています。
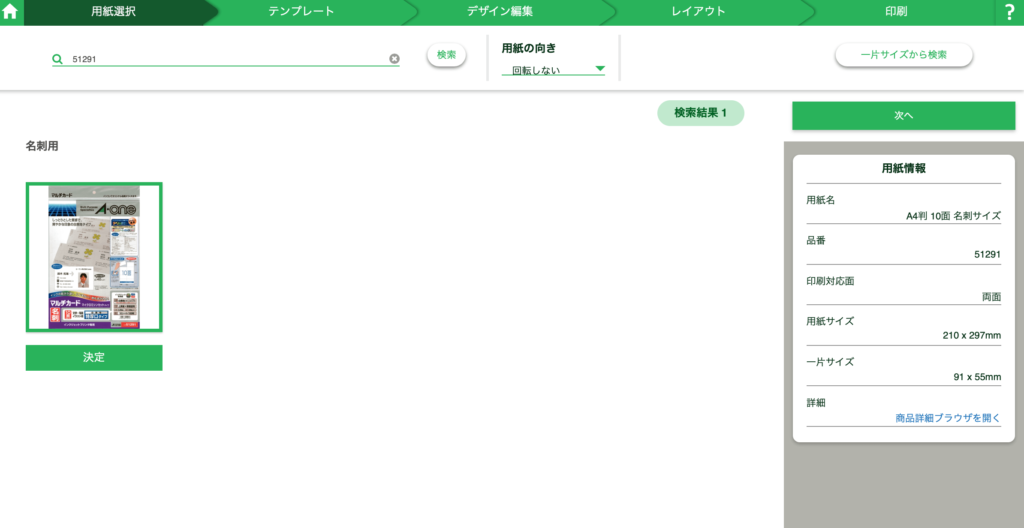
(画像引用元:https://www.labelyasan.com)
私が購入した紙はA-one(51291)という種類だったのですが、写真の通り、購入した用紙を指定でき、それぞれの用紙の特徴に合わせてデザインできます。
テンプレートはビジネスライクなものが多い印象。
検索をかけたら700件近いテンプレートがありました。


(画像引用元:https://www.labelyasan.com)
上の画像では横型の名刺ですが、縦型の名刺もあるので安心してください。
ビジネスライクな名刺がほとんどですが、探せばデザイン性の高いおしゃれなテンプレートも発見できました。
テンプレートを元に自分でデザインも変えられるので、好みに近いものを選ぶといいですよ!
ラベル屋さんの操作方法
実際にラベル屋さんで操作して、デザインしてみました。
ラベル屋さんは比較的に使いやすい印象でした!
では早速操作方法を説明したいと思います。
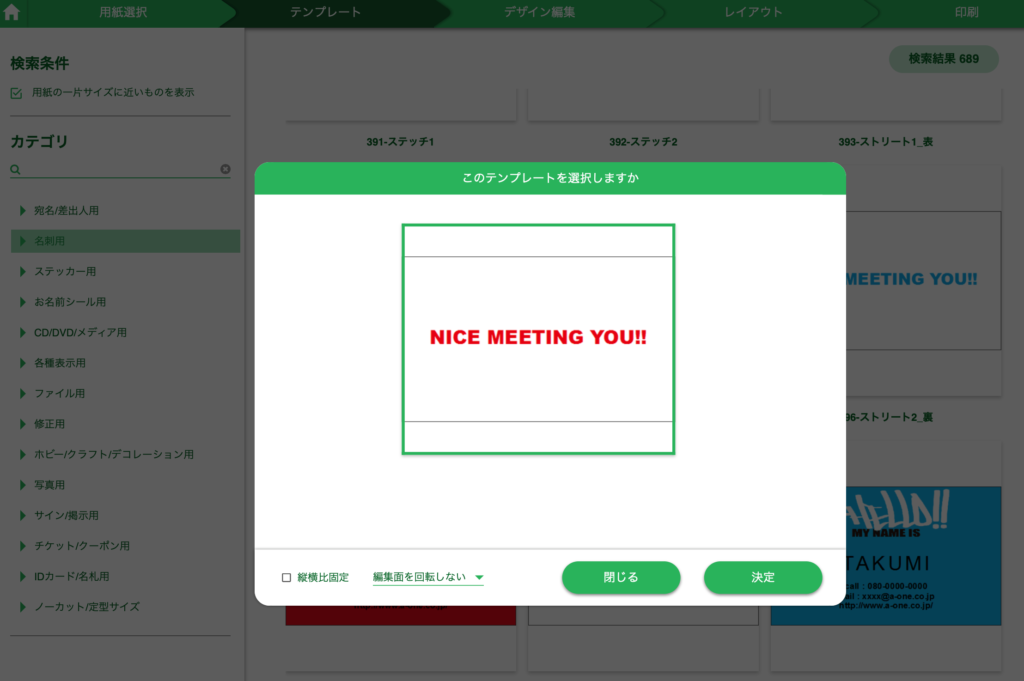
(画像引用元:https://www.labelyasan.com)
用紙を選択後、テンプレートを選び、この画面が出てきたら決定をクリック。
今回はA-one(51291)という用紙でこのシンプルなデザインを選びました。
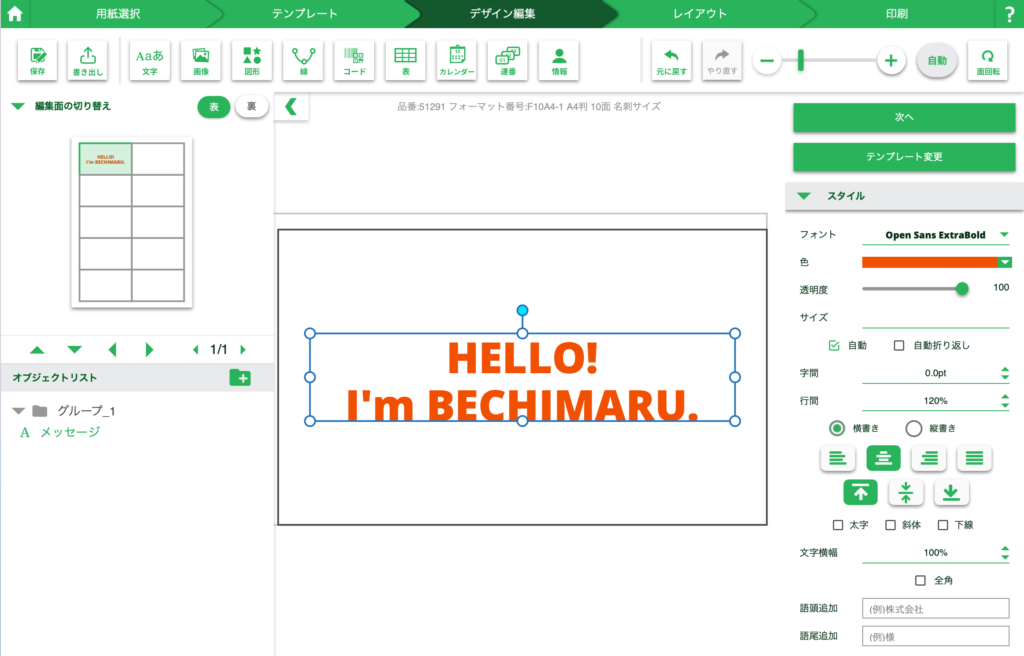
(画像引用元:https://www.labelyasan.com)
次にデザインを編集していきます。
- 青い四角内を触るとデザインを編集できます。
- delete→青い四角内を選択するとデザインを消すことができます。
- 文字はカーソルを合わせたら変更できます。
基本的な操作はこれができればある程度はできるのでOK!
基本的な操作はCanvaとあまり変わりませんが、ラベル屋さんの方がシンプルでわかりやすい印象。
実際使ってみて便利だと感じた機能を紹介します。
便利機能
- コード→バーコードやQRコードが入れられます。
- カレンダー→カレンダーが入れられます。
- 連番→各名刺に連続した番号を入れられます。
- 情報→情報に自分の基本情報に入れるとテンプレートに沿ってデザインが反映されます。
情報機能は特に便利だと感じました!
デザインを編集する画面で入力する手間がなく、テンプレートにそのまま反映してもらえるのでデザインが崩れることもありません!
デザインが終わると、右側にある次へをクリックし、レイアウト画面へ移動します。
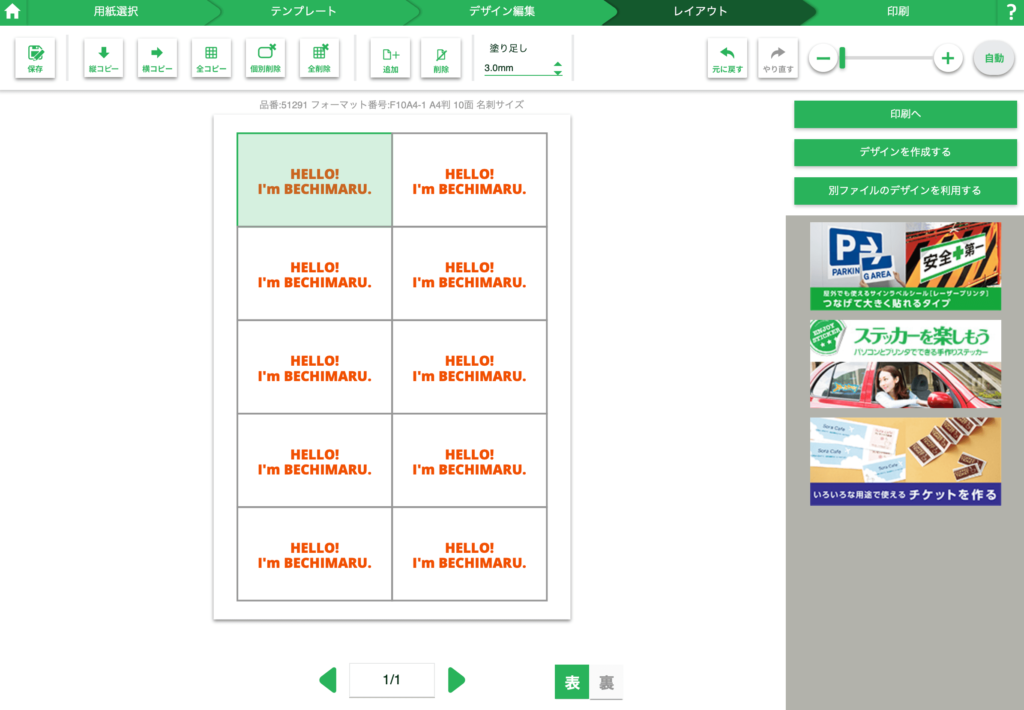
(画像引用元:https://www.labelyasan.com)
レイアウトでは、作ったデザインをコピーしていく作業です。
これもめっちゃ簡単!
上にある全コピーを押すと、それで完了!
この後印刷するのですが、A-oneは試し刷りできる用紙もあるので、それで位置調節をしてから本番の用紙で印刷しましょう。
ラベル屋さんの操作方法は比較的わかりやすかった
実際使ってみて操作方法が比較的わかりやすかった!

(画像引用元:https://www.labelyasan.com)
画像のように上部に今どこの工程にいるかが表示されていたので、自分が何をしているか迷子になりにくいと感じました。
また、次の工程に入る時は、この工程ではどんな作業をするかを説明してくれるので、全くの初心者でも間違えることなくデザインできると感じました。
また、用紙が決まっているので、印刷がわかりやすいのも初心者にとってありがたいですよね!
まとめ
今回のまとめです!
自分にあった名刺をぜひ制作してみてください!
以上、べちまる(@bechimaru)からでした〜〜!!